
#Menubar stats vs istat menus mac
The other iStat Menus dropdown that I’ve been using for years and that I open several times each day when I’m at my Mac is the clock one. I asked Bjango’s Marc Edwards about the new menu bar in Yosemite, and he noted that “iStat Menus 4 sported quite a few features for use with Obsidian Menu Bar”, adding that “an official dark menubar mode in Yosemite has meant we can take things even further”. Plus, with per-app memory usage as a percentage of total memory (per-app information is new in version 5.0 and also available for CPU and disk activity), I can have an easier understanding of which app is doing what to my mid-2011 Air. It’s a little touch, but I like the personalization and the way colors pop on Yosemite’s dark menu bar. Or, if my battery is draining, I can set its icon to be purple instead of green. I like to keep a memory pie graph for my MacBook Air’s RAM, and by clicking the icon I can show breakdowns and, if I want, choose custom colors for wired, active, and compressed memory (the latter a new feature for OS X 10.9 and above). What’s better about this customization now is that it looks great with Yosemite’s dark menu bar. The app has already been tested with 10.10’s new dark menu bar, which is a welcome replacement to the popular third-party Obsidian Menu Bar hack. In iStat Menus, you can customize the colors of the app’s icons – with the new version, you can switch to Yosemite’s dark menu bar mode and set dark dropdowns. iStat Menus 5.0 doesn’t change the basic interaction or my preference for Bjango’s take. I like the convenience of avoiding a trip to Activity Monitor when I need to figure out what’s consuming too much RAM, and, overall, I prefer Bjango’s widgets to Apple’s.
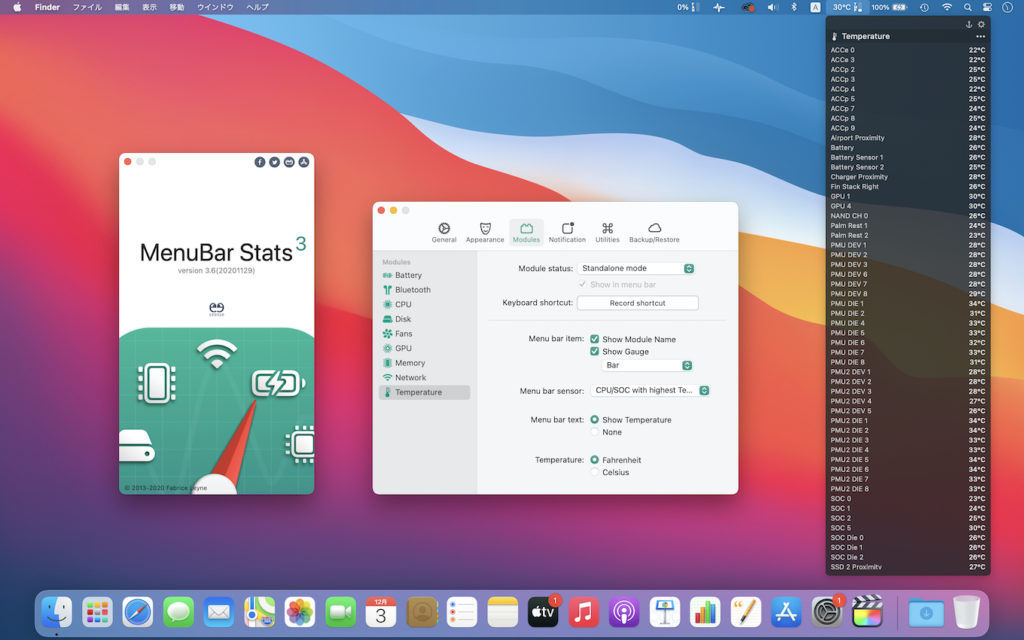
I don’t need all the information and status reports that iStat Menus can give me, but I’ve been keeping the app’s time, battery, and memory icons in my menu bar for years now.
#Menubar stats vs istat menus series
The premise of iStat Menus hasn’t changed with this release: by deeply integrating with OS X and Mac hardware, iStat Menus places a series of icons in your menu bar that can be clicked to reveal dropdowns with information and graphs for CPU and memory usage, network access and consumption, battery life and health, disk space and read/write times, and even time zones and calendar events. iStat Menus isn’t an app I constantly interact with, but it’s always there in my Mac’s menu bar, and it’s one of my must-have apps that I mention every year. I’ve never used all of the functionalities that iStat Menus offers, but I rely on a couple of menus that have been tastefully crafted to strike a balance between polished UI and utility. There is no limit for the number of modules.Two years after the release of version 4.0, Bjango has launched iStat Menus 5 today, adding hundreds of new features and improvements, and bringing a new design for both OS X Mavericks and Yosemite. If you prefer, you can combine all the modules in 1 window, and simply rearrange the order by Drag & Drop. You can look at all your modules in separated window mode simultaneously! While in separated window mode, you get generally more detailed information. Look at each module individually in separated window mode, or combined. 10 Widgets available for a true customization Window Modes Separated Window Mode MenuBar Stats 3 comes with Notification Center Widgets. Such as for example the Battery module notifying you when to plug or unplug your charger in order to keep your Battery in good shape. Most of the modules are generating Notifications.

If you use the Dock mode, you can access your modules directly from the Dock.

While in separated mode, you can rearrange your items with Drag & Drop. To rearrange them simply order your items with Drag & Drop. While in combined window mode, all the module icons are embedded in 1 master item. All modules can be added to your menu bar. Get instant information about the health of your Mac, by looking at your menu bar or Notification Center.


 0 kommentar(er)
0 kommentar(er)
